Khi bạn có trong tay một chiếc Mac mới toanh bên cạnh việc sử dụng những công việc cần thiết thì những điều đầu tiên bạn cần làm để sử dụng thành thục chiếc Mac đó là thiết lập các tính năng theo sở thích, tập cử chỉ ngón tay, sao lưu dự phòng các dữ liệu,…. Bạn sẽ mất 1 khoảng thời gian nhất định nhưng đây là điều cực kì hữu ích và cần thiết, nhất là khi bạn chuyển từ Windows sang Mac OSX.
Dưới đây là 10 điều nên làm ngay lập tức mà khi thực hiện xong bạn sẽ sử dụng chiếc Mac của mình cực kì dễ dàng:
Sao lưu dữ liệu với Time Machine
Không chỉ riêng những người sử dụng Mac nói riêng mà người dùng các thiết bị khác nói chung thì việc sao lưu dữ liệu thường ít được chú ý đến. Nhưng đôi khi bạn sẽ phải cảm ơn việc sao lưu này vì bạn đã không mất nhưng dữ liệu cực kì quan trọng và không thể thay thế. Có rất nhiều cách để sao lưu dữ liệu như sử dụng ổ cứng ngoài, dùng Dropbox, ….
Một trong những cách dễ dàng và nhanh chóng, đó là bạn có thể sử dụng Time Machine – phần mềm sao lưu dữ liệu được viết bởi Apple và đặc biệt được sử dụng cho Mac. Bạn đang sai lầm lớn khi không sử dụng phần mềm này. Time Machine có thể phục hồi những vấn đề lớn một cách đơn giản bởi đây là 1 bản chụp chiếc Mac của bạn. Điều này rất hữu ích trong việc khôi phục dữ liệu nếu bạn lỡ tay xoá thì có thể lấy lại cực kì nhanh chóng hoặc bạn có 1 chiếc Mac mới thì chỉ cần sử dụng Time Machine để khôi phục máy nguyên trạng, sẽ tiết kiệm rất nhiều thời gian.
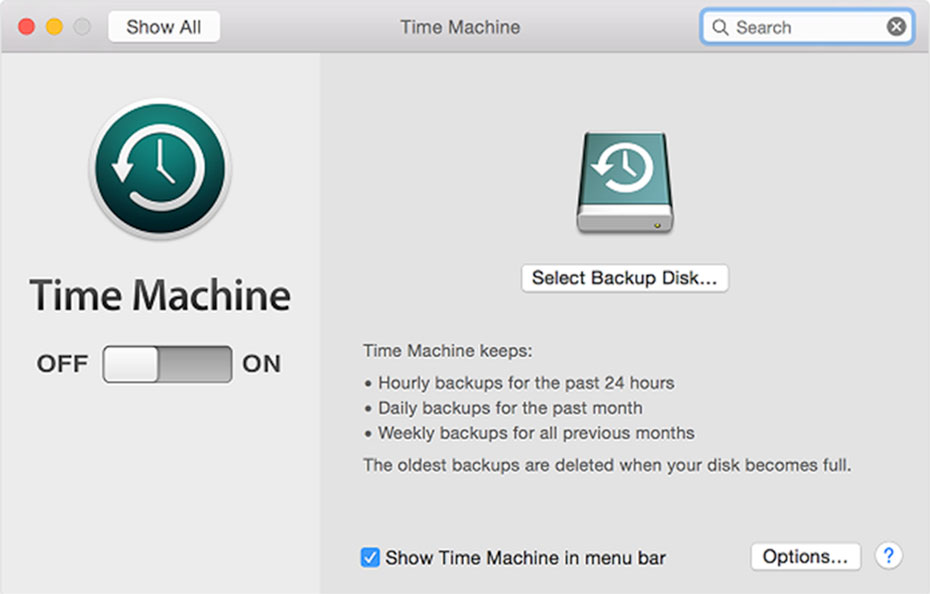
Sao lưu bằng Time Machine
Time Machine sẽ làm cho bạn cảm thấy thoải mái hơn thay vì bạn sợ rằng bạn đang “phá vỡ” và xoá mất các tập tin quan trọng trong chiếc máy tính yêu quí của mình. Chức năng “Time” trong phần mềm như là các mốc thời gian mà bạn có thể kiểm tra lại, khôi phục lại hoặc thay đổi các tập tin mà Time Machine đã sao lưu.
Kết nối với iCloud
Cũng giống như các thiệt bị khác như iPhone iPad, chiếc Mac của bạn cũng yêu cầu một Apple ID và mật khẩu. Bạn kết nối với iCloud trên máy khi lần đầu thiết lập. Bằng cách kết nối iCloud trên các thiết bị bạn sẽ dễ dàng chia sẻ hình ảnh, danh bạ, lịch và nhiều thứ khác.
Nếu bạn muốn khám phá thế giới Apple chắc chắn bạn sẽ cần một Apple ID đó.
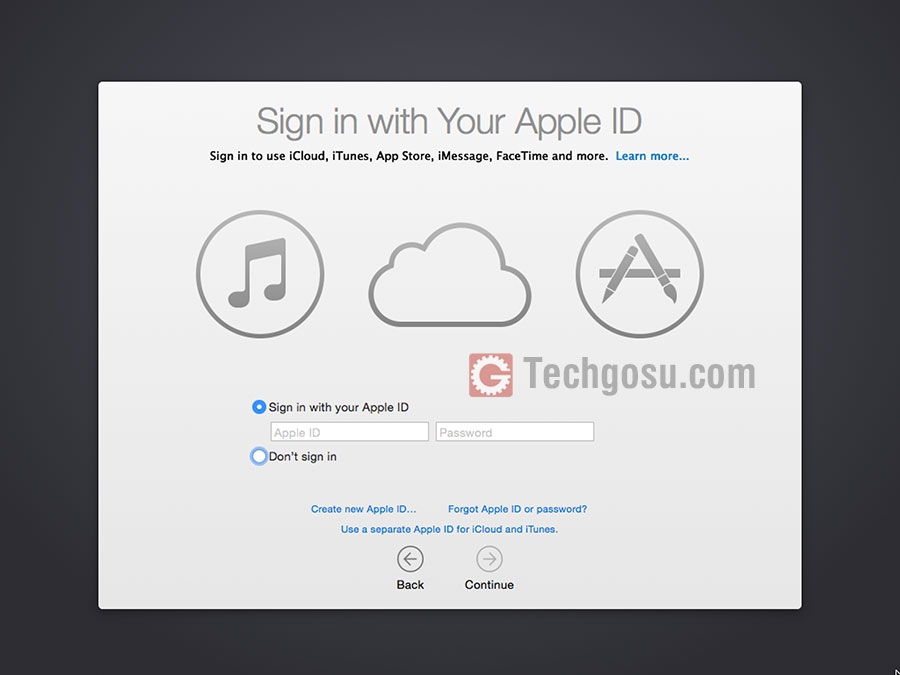
Kết nối với iCloud
Sử dụng Trình đơn Trợ giúp – Help Menu
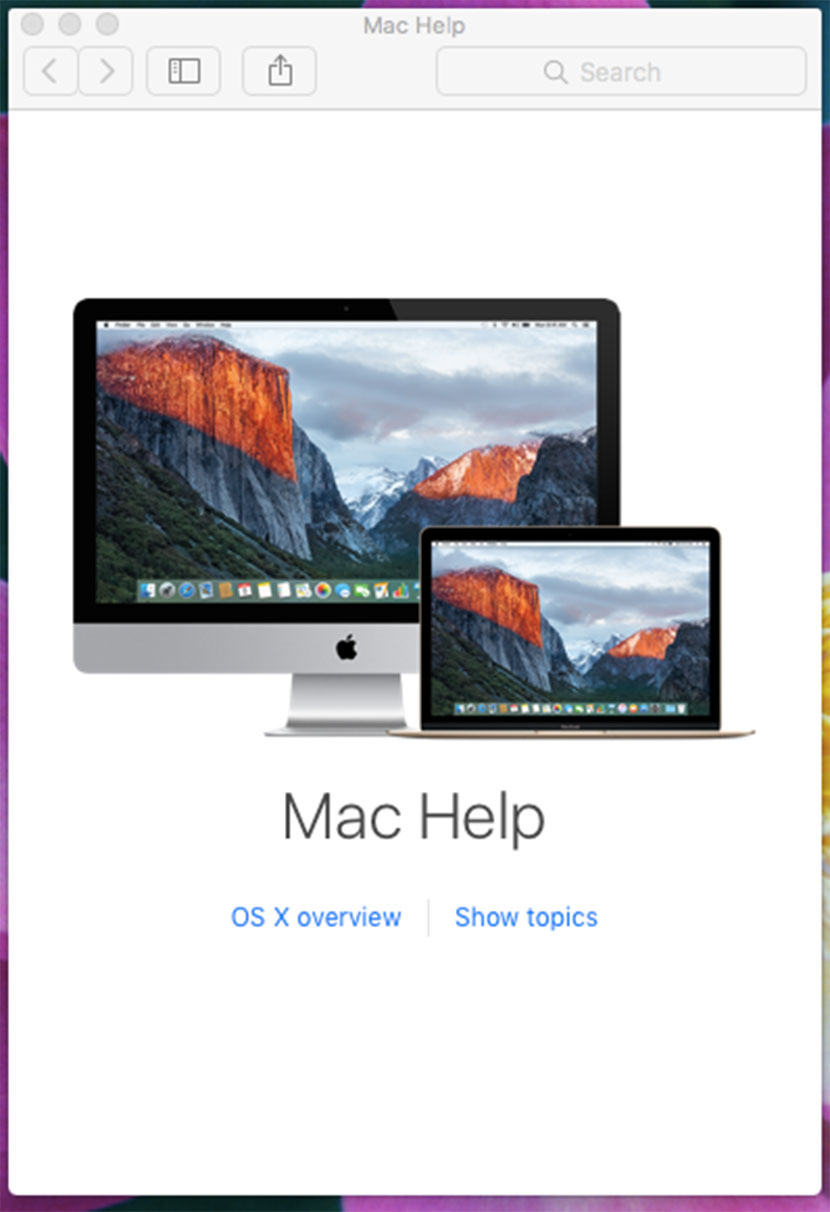
Nếu đã từng sử dụng Mac ắt hẳn rất nhiều người thắc mắc tại sao những chiếc Mac thường không đính kèm theo sách hướng dẫn dày cộm về việc làm thế nào để sử dụng nó và làm sao cho tất cả các ứng dụng làm việc. Câu trả lời là nó đã được xây dựng ngay trên chiếc Mac với Trình đơn Trợ giúp – Help
Menu mà hầu hết người dung bỏ qua phần này. Help Menu thực sự rất hữu ích vì nội dung của trình đơn này sẽ thay đổi nội dung tuỳ thuộc vào ứng dụng đang mở.
Khi nhấp vào “Help” sẽ hiển thị các chức năng như tìm kiếm, mục lục, danh sách phím tắt, những lời khuyên hữu ích và chúng ta chỉ việc làm theo từng bước như hướng dẫn. Bất cứ khi nào bạn gặp khó khăn và không biết phải làm gì tiếp theo trong việc sử dụng ứng dụng nào đó, hay nhấp vào trình đơn “Help” bạn sẽ biết mình cần làm những gì.
Làm quen với Trình đơn và các cử chỉ ngón tay.
Trình đơn (Logo Apple) nằm ở góc trái trên cùng màn hình của máy Mac. Khi nhấp vào, menu này có thể giúp bạn truy cập nhanh các tính năng của hệ thống như thông tin về Mac, cài đặt, App Store, các ứng dụng vừa mở, hoặc bạn có thể điều khiển cho Mac tắt máy, khởi động lại và chế độ ngủ. Bên cạnh đó cũng có tính năng “Force Quit” được sử dụng khi 1 ứng dụng nào đó bị “đơ”, cái này có thể hiểu tương tự như chúng ta sử dụng tổ hợp phím Alt+Ctr+Del trên Window.
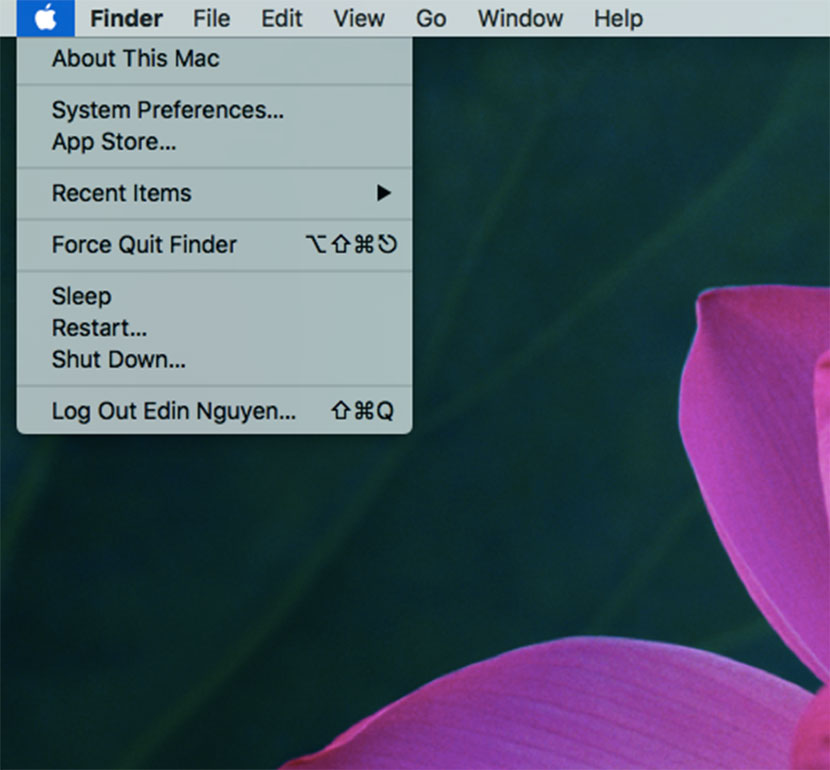
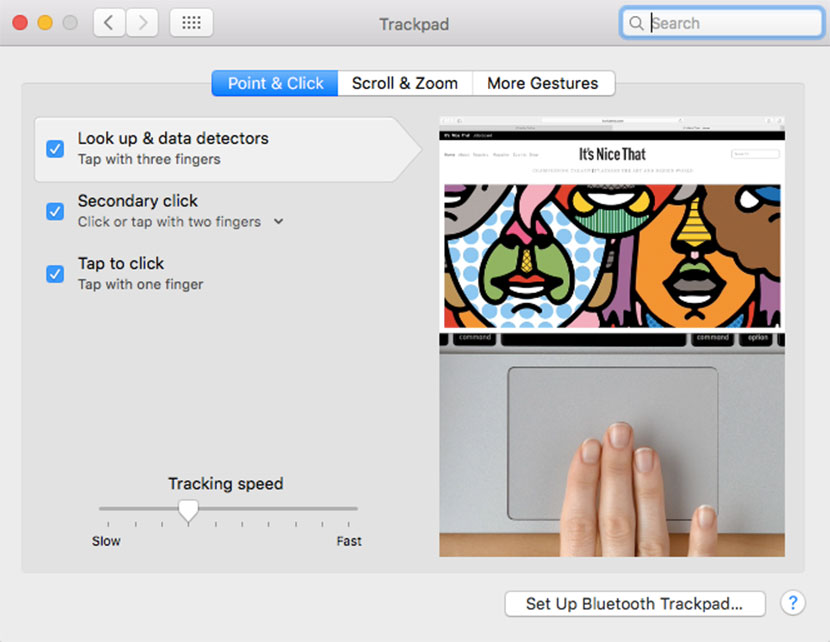
Trình đơn và Trackpad của Macbook
Điều đặc biệt khác khi bạn sử dụng Macbook đó chính là “Trackpad” và làm quen với các cử chỉ ngón tay. Để mở tuỳ chỉnh Trackpad, bạn nhấp vào trình đơn(Logo Apple) => System Preferences=> Trackpad. Sau khi mở, trong đó sẽ có những hướng dẫn rất cụ thể khi bạn sử dụng ngón tay trên Trackpad, trong rất nhiều trường hợp sử dụng thuần thục bạn sẽ không cần sử dụng đến những con chuột vi tính đâu nhé.
Khám phá Mac App Store – Cửa hàng ứng dụng của Mac.
Apple thiết lập Mac App Store với mục đích giúp người dùng tải phần mềm cho máy Mac một cách thuận tiện và an toàn, tất cả chỉ với 1 Apple ID mà bạn đã từng sử dụng cho iPhone hoặc iPad. Trong đó có rất nhiều ứng dụng để người dùng chọn lựa, một số ứng dụng phải trả phí nhưng cũng có rất nhiều lựa chọn hoàn toàn miễn phí.
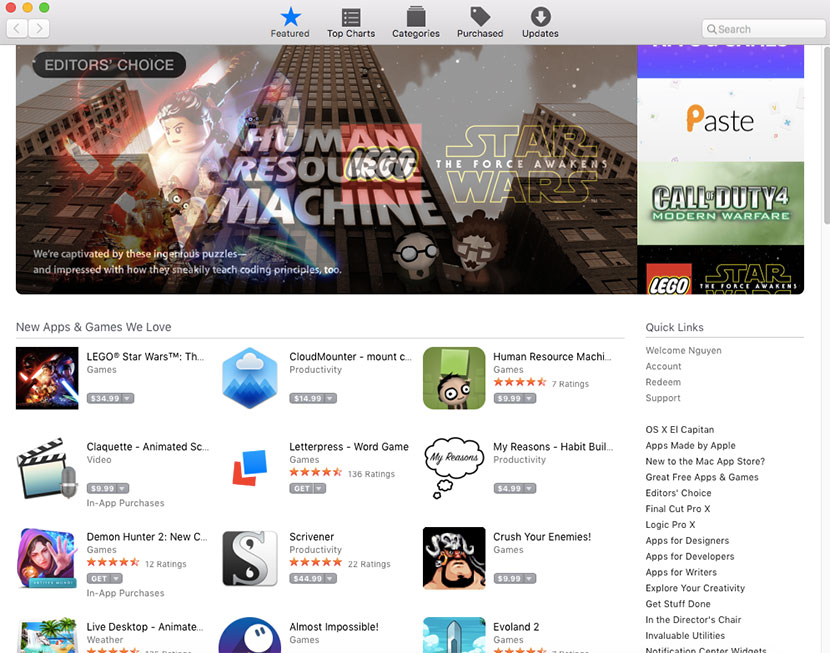
Nhưng 1 điều quan trọng hơn việc tải phần mềm đó là Mac Apple Store thông báo và phát hành bản cập nhật phần mềm hệ thống cho Mac và thường là cập nhật về bảo mật. Trước khi bạn muốn thay đổi điều gì đó cho Mac của mình, lời khuyên của chúng tôi là nên có 1 bản sao lưu cập nhật thường xuyên trong trường hợp bạn làm sai.
Thiết lập Email của bạn
Chắc chắn bạn rất hay sử dụng các trình duyệt truy cập vào email của mình để cập nhật những thông tin mới? Nếu là một người dùng Mac, có 1 cách tốt hơn: Apple cung cấp một ứng dụng mail mà có thể kết nối hầu hết các dịch vụ email. Ứng dụng này khá thuận tiền, đặc biệt bạn có thể kiểm tra nhiều tài khoản email và nó cũng được tích hợp với các ứng dụng cốt lõi khác của Mac như Contacts, Maps, Calendar,..
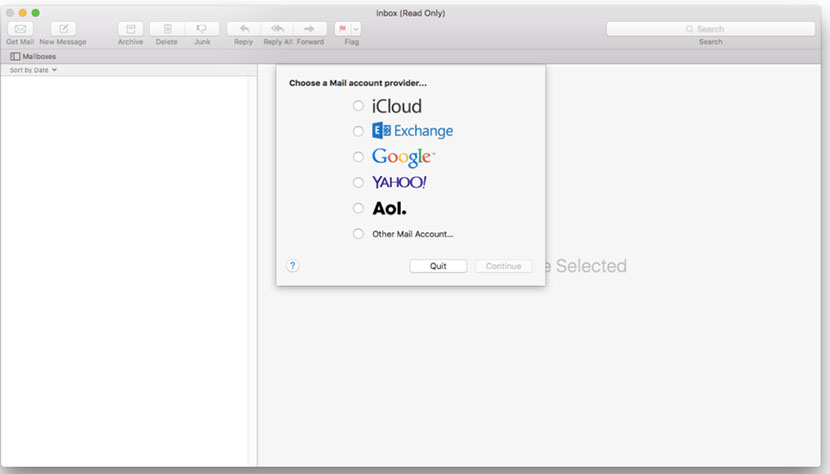
Thiết lập với máy in của bạn
Hầu hết các máy in sẽ có đĩa CD hoặc DVD đi kèm cùng với các phần mềm, driver và trình điều khiển của nhà sản xuất. Một số máy Mac ngày nay đã không còn đầu đọc đĩa, một số người dùng sẽ cảm thấy thất vọng và sẽ đi mua đầu đọc đĩa ngoài đắt tiền. Nhưng trên thực tế, trong hầu hết các trường hợp sẽ không cần sử dụng đến những đĩa CD hay DVD.
Tất cả bạn cần làm là kết nối vật lý máy in với Mac qua cổng USB, hoặc làm theo hướng dẫn để kết nối qua Wifi hay Bluetooth. Sau đó mở System Preferences => Printers or Scanners sau nhấp vào nút “+”. Nếu Mac của bạn nhận ra máy in, nó sẽ tự động thiết lập cho phù hợp và tự động tải về các trình điều khiển – drivers – ngay từ máy chủ của Apple nếu cần thiết.
Tìm hiểu Spotlight
Được tích hợp ngày trên OS X, Spotlight sẽ giúp bạn nhanh chóng tìm thấy những thứ trên máy tính của bạn như: Ứng dụng, tài liệu, hình ảnh, danh bạ, bản đồ, tập tin,….Hơn nữa nó có thể kết nối với Internet đến những trang tin tưc, Wikipedia, danh sách những bộ phim và nhiều hơn nữa. Bạn cũng có thể nó để làm những phép tính đơn giản hoặc chuyển đổi các đơn vị tính, ví dụ như từ feet sang met
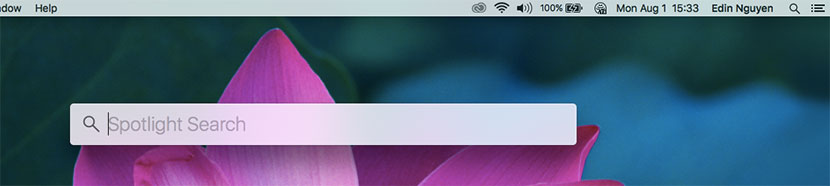
Để kích hoạt Spotlight cũng khá đơn giản, đó là hình một chiếc kính lúp nhỏ phía trên góc phải màn hình. Bạn thậm chí không cần di chuyển chuột, thay vào đó có thể sử dụng phím tắt “Command + Space” và bắt đầu sử dụng Spotlight để tìm kiếm, khởi động ứng dụng một cách nhanh chóng.
Tuỳ chỉnh thanh Dock
Dock chính là thanh biểu tượng ở phía dưới cùng của màn hình. Tại đó tích hợp rất nhiều các ứng dụng mà bạn có thể khởi động một cách dễ dàng như Safari, Mail, Contact,….
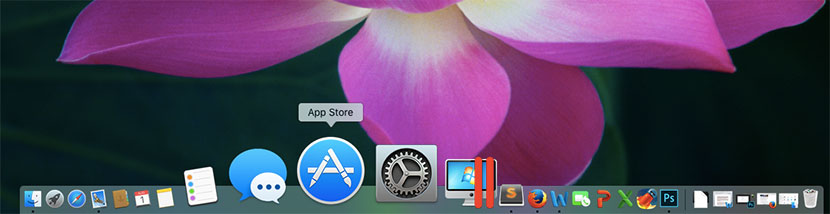
Bạn có thể thay đổi thanh Dock tuỳ theo ý thích của mình như thêm vào đó các ứng dụng, tập tin, thư mục mà thường xuyên sử dụng bằng cách kéo và thả vao thanh Dock. Hoặc bớt đi những ứng dụng không cần thiết hay ít sử dụng ra khỏi thanh Dock bằng cách kéo chúng ra mà thôi.
Để thay đổi kích thước và các cài đặt khác của thanh Dock, chúng ta vào System Preferences => Dock, trong phần cài đặt này sẽ có rất nhiều tuỳ chỉnh như thay đổi kích thước, độ phóng đại hiện thị của ứng dụng cũng như điều chỉnh vị trí thanh Dock nằm ở cạnh trái cạnh phải hay ở đâu mà bạn muốn.
Tìm hiểu và sử dụng các phím tắt bàn phím
Giao diện người dùng được Apple thiết lập với các menu đơn giản và bạn hoàn toàn có thể sử dụng các phím tắt để thao tác nhanh hơn, những phím tắt này có nhiệm vụ thay thế và thay vì sử dụng Trackpad hay chuột, điều này sẽ giúp bạn tiết kiệm được thời gian và công việc sẽ trở nên đơn giản hơn.









